Introduction about Maven
Apache Maven is a build-automation tool that is basically used in Java projects. It is designed to provide a comprehensive and easy-to-use way of developing Java applications.
Apache Maven uses POM (Project Object Model), which is a file in Spring or Spring Boot projects. It creates a development environment by taking the details of jars from POM.xml.
You can check your system has maven or not by using the command: mvm –version
Steps to install maven in your system
Step 1: Download the Maven Zip File and Extract
link : https://maven.apache.org/download.cgi
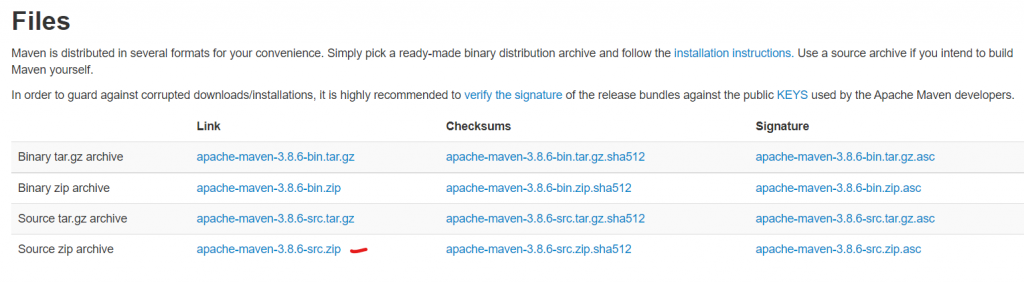
After extraction paste the downloaded file at the location given below.
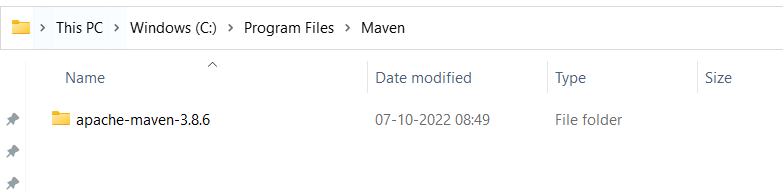
Step 2: Set the System Variable MAVEN_HOME
Go to the search bar and search for “environment variables” and select the below one.
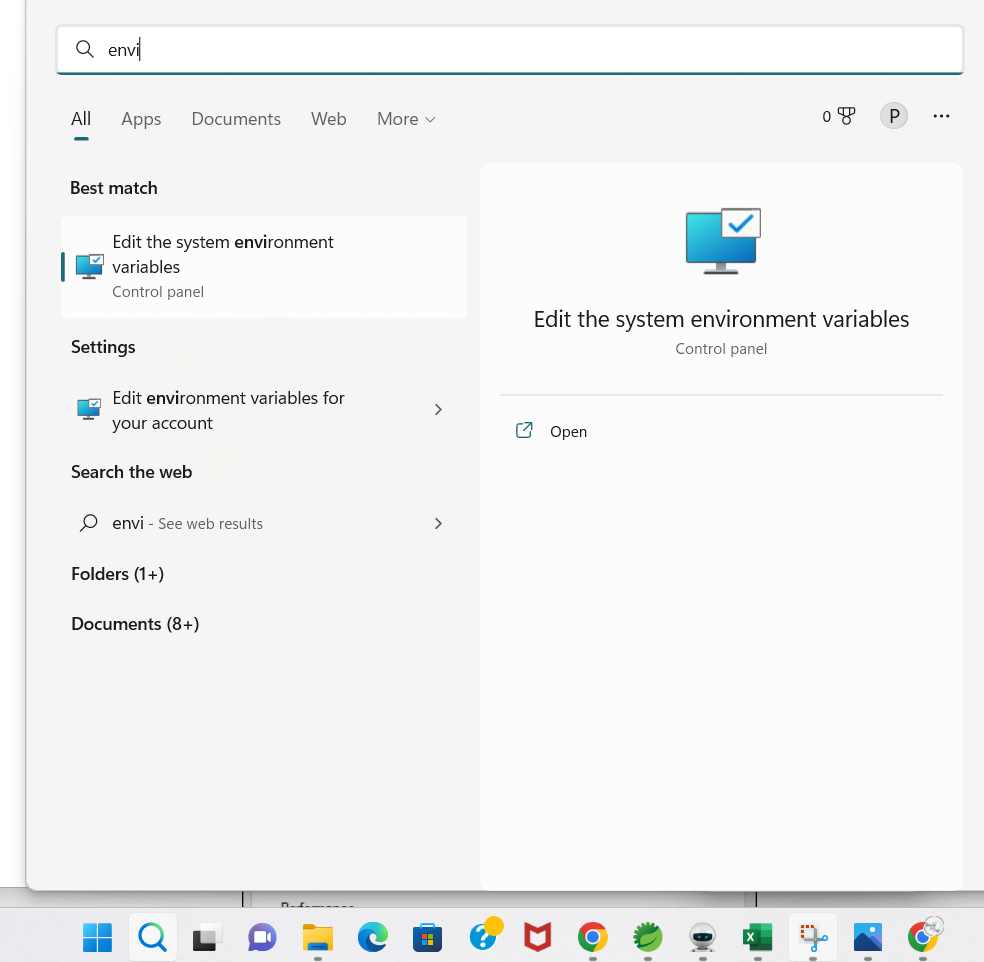
Once you click on the edit environment variable a pop will open shown below. Here click on the button Environment variables.
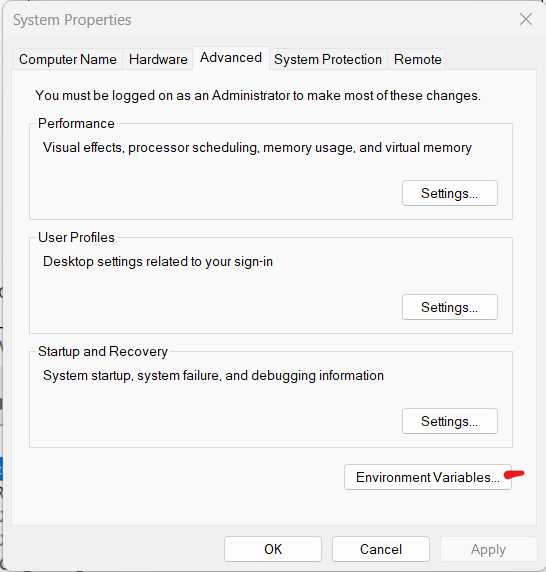
Click on the new button
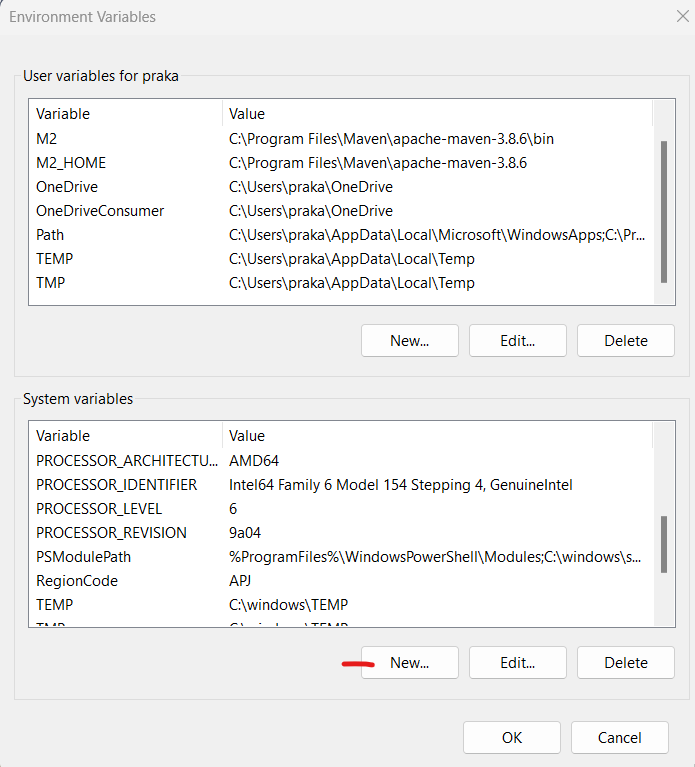
Now one pop up be open. Fill the details given below.
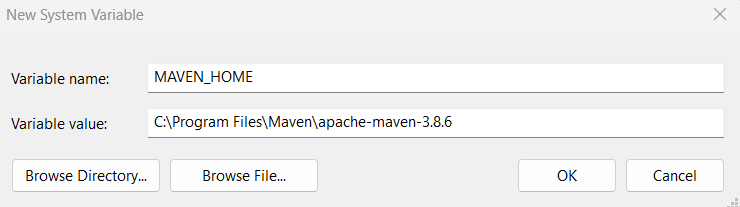
Here Variable name will be the same as given above. The path variable value will be changed in your case.
Step 3: Add MAVEN_HOME Directory in PATH Variable
Now Select the path in the system variable and click on the Edit button. Once pop will be open.
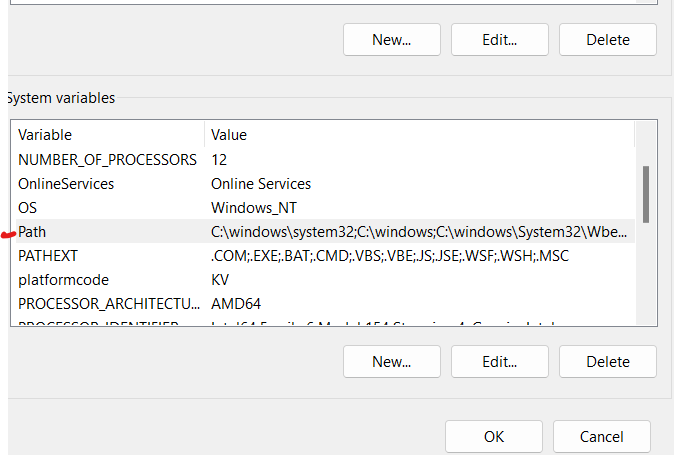
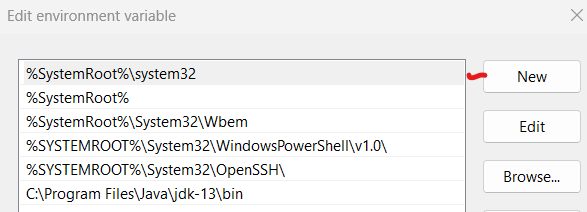
After clicking on the New, add the below details. %MAVEN_HOME%\bin
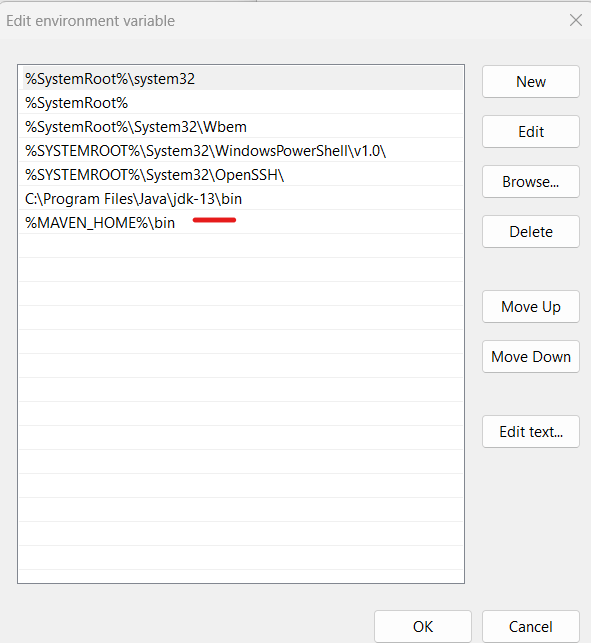
Now click on ok to save the settings.
Step 4: Check Maven Installation in CMD
Open cmd and type command: mvn -version, you will find the maven version details.
If not try to restart your system.
